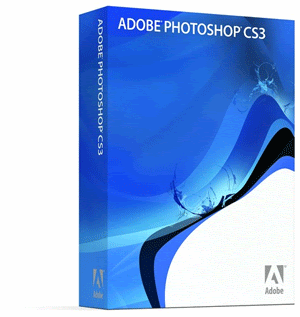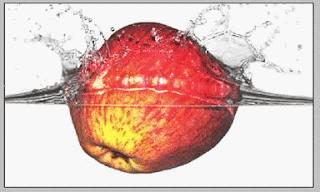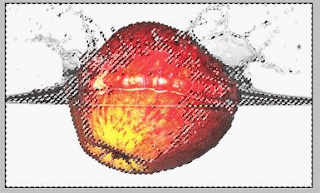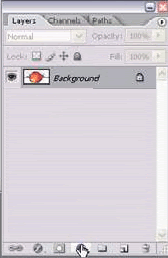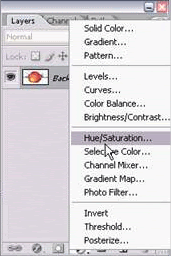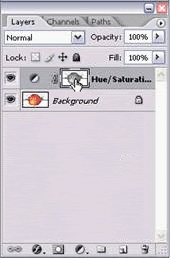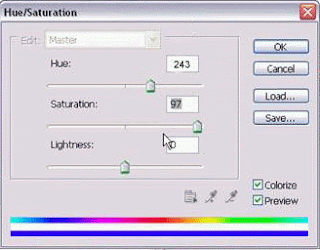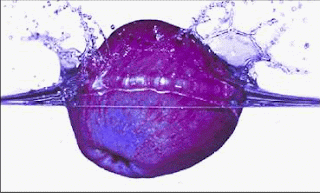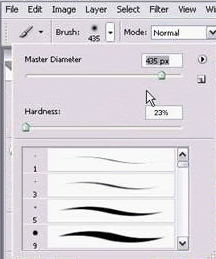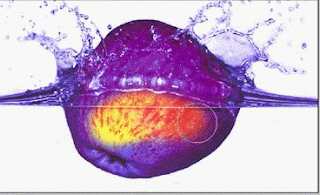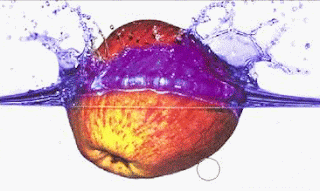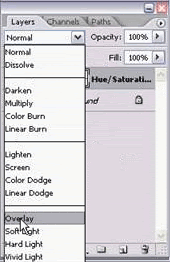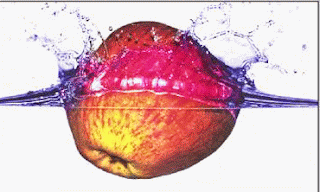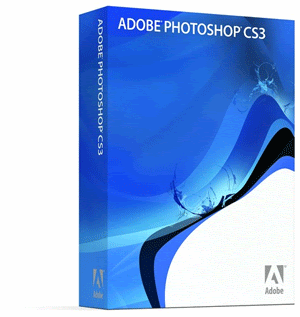
Adobe Photoshop CS3
Photoshop is the industry-leading digital imaging tool for designers, photographers, and artists. It includes Adobe Bridge for image browsing and management.
Cost: $649 New / $199 Upgrade
Runs on: Windows XP, Windows Vista, and Mac OS X.
Universal binary for Power PC and Intel-based Macs.
Ships: April 2007
Included in these Adobe Creative Suite 3 Bundles:
* Design Standard
Key New Features:
* Nondestructive Smart Filters
* Quick Selection Tool
* Refine Selection Edge
* Auto-align and auto-blend layers
* Black and White Adjustment
* Streamlined interface
* Enhanced Camera Raw support
* Export to Zoomify format for viewing full resolution images on the Web
* Adobe Device Central for mobile product design
Enhanced tools:
* Vanishing Point now allows you to create multiple, adjustable angle perspective planes.
* Automatic alignments in Merge to 32-bit HDR.
* Chanel Mixer allows custom presets.
* Curves adjustment allows custom presets and offers a larger display with integrated histogram showing multiple color channels.
* Photomerge now offers automatic layer alignment and blending.
* Clone source palette offers a preview overlay and enhanced precision for working with the clone and healing tools.
* Simplified Printing interface.
New in Bridge CS3:
* 3-column layout and saved workspaces
* Filters panel
* Image stacking function
* Loupe tool for zooming in on details
* Flat view
Note: With the release of CS3, Adobe ImageReady has been discontinued--it is no longer included with Photoshop.